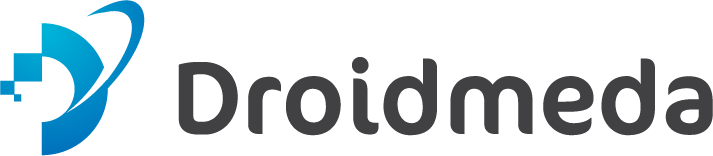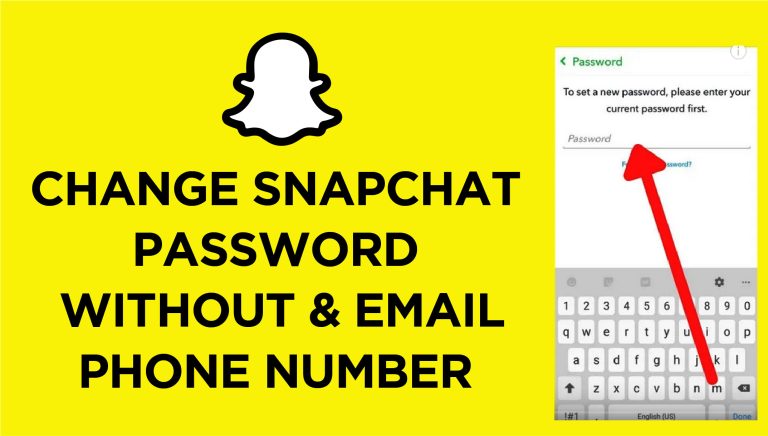How To Add Fonts To Davinci Resolve
DaVinci Resolve stands as a powerful and highly acclaimed video editing software, offering an array of tools to create professionally polished videos. Typography, a facet of video editing frequently underestimated, plays a pivotal role. Selecting the right font can profoundly elevate your project’s visual allure, effectively communicating the desired mood, tone, and style.
The typeface you use while editing videos may have a significant impact on the tone, mood, and style of your work. Each typeface has its own personality, whether it be the sophistication of a serif font, the modernity of a sans-serif font, or the charm of a script font. You can clearly convey your ideas and increase the impact of your film by making judicious font choices that are consistent with the theme and objectives of your project.

The Importance of Fonts in Davinci Resolve
The use of appropriate fonts is an essential component of an appealing design. Although DaVinci Resolve currently comes with a good selection of typefaces, there may be times when you need to utilize a different font for a particular reason. How do you add new fonts to DaVinci Resolve, though?
You may add fonts to DaVinci Resolve by quitting the application and downloading your preferred font. Open the file in the newly extracted folder after unzipping it. Installing should be an available choice. Toggle it. Launch DaVinci Resolve, choose the inspector and go through the available font families. This text ought to be in your new font.
This article will walk you through the simple process of adding fonts to DaVinci Resolve. Let’s get going!
First, you need to have text located somewhere within your project. Preferably already placed in your timeline.
1. Exit DaVinci Resolve
You must exit DaVinci Resolve before you start. The next time you launch DaVinci Resolve, your fonts should load correctly, since this will guarantee the process goes smoothly.
Before you shut off DaVinci Resolve, make sure you save your project. You don’t want to lose any project updates that aren’t saved!
2. Download your new font
Now that you’re out of DaVinci Resolve, it’s time to find the perfect font for your project. the following steps:
Enter “Google Fonts” into the search bar of Google Chrome or another web browser, then click Enter.
Use the link to launch Google Fonts. You may choose the font you wish to use for your project right here.
For the specific font you wish to use, click the example text.
There should be a “Download Family” option at the top of the page once you have clicked on the sample text. When the download is complete, click this button. After then, it should be visible directly beneath the window, but as a
- Download your new font
Now that you’re out of DaVinci Resolve, it’s time to find the perfect font for your project. the following steps:
Enter “Google Fonts” into the search bar of Google Chrome or another web browser, then click Enter.
Use the link to launch Google Fonts. You may choose the font you wish to use for your project right here.
For the specific font you wish to use, click the example text.
There should be a “Download Family” option at the top of the page once you have clicked on the sample text. When the download is complete, click this button. After then, it should be visible directly beneath the window, but as a
- Download your new font
Now that you’re out of DaVinci Resolve, it’s time to find the perfect font for your project. the following steps:
- Enter “Google Fonts” into the search bar of Google Chrome or another web browser, then click Enter.
- Use the link to launch Google Fonts. You may choose the font you wish to use for your project right here.
- For the specific font you wish to use, click the example text.
- There should be a “Download Family” option at the top of the page once you have clicked on the sample text. When the download is complete, click this button. After that, it should be visible directly beneath the window, but as a zip file with your chosen font inside of it.

3. Unzip the folder and install your new font
Following these simple steps after downloading the.zip file for your new font:
- To open the zip file and get additional details about the typeface, double-click it.
- After pressing the “Install” button, wait a short while.
- Reopen the zip file, then return to your desktop programs.

4. Reopen DaVinci Decide to alter the font
Reopen DaVinci now. Decide to take these actions and do so:
- Choose the text in your timeline whose font you wish to modify.
- The software’s top-right corner says to open Inspector.
- Look for the “Font Family” option. Find your new font by perusing the drop-down list provided by this option.

5. Accessing Fonts in DaVinci Resolve
It is simple to add the typefaces to DaVinci Resolve:
- Open the Resolve DaVinci
- Create a new text title or choose an existing one in the “Edit” tab.
- Find the “Font” area in the “Inspector” panel on the right side of the screen.
- To access the font selection menu, click the font name.
- To identify and choose the recently added fonts, scroll through the list of fonts.
- The text title in the timeline will now use the chosen typeface.
6. Export Your Project
Once you’re happy with your font selection and any other changes, remember to save your project.
Conclusion
In conclusion, adding fonts to DaVinci Resolve provides a simple approach to adding unique typographic styles to your projects. The technique is simple, whether you choose Google Fonts or another font library. It only takes a few clicks to find the perfect font for your project, enabling seamless modification.
FAQs
Where can I acquire fonts for DaVinci Resolve?
Fonts are available from a number of websites, including Google Fonts, Adobe Fonts, DaFont, Font Squirrel, and others.
After installing fonts, does DaVinci Resolve need to restart?
Yes, restarting DaVinci Resolve is necessary after installing new fonts on your computer. This step makes sure the program can recognize and show the newly installed fonts correctly.
Am I able to customize font size and style in DaVinci Resolve?
Of course, you can simply change the font size, style (bold, italic, etc.), color, and spacing in DaVinci Resolve’s “Inspector” panel. The wording may be perfectly customized using these parameters to match the style of your project.
Is it still possible to change the additional font in the text after the project has been saved?
Yes, even after saving your document, you can still change text with the new font. You can continue to change the text and font settings as long as the font is still installed on your computer.
Why can’t I view the recently installed fonts in DaVinci Resolve?
Start by restarting DaVinci Resolve if you have installed fonts on your computer but are unable to view them in the program. If the problem still occurs, make sure the fonts were installed properly so they can be used by the program.
Can I utilize both free and paid fonts in DaVinci Resolve?
In fact, DaVinci Resolve gives you the freedom to utilize both free and premium typefaces. To secure proper usage in your work, just be sure to abide by the licensing conditions linked to premium typefaces.